9. Using Microphones¶
Mixxx can work with any microphone that can be plugged into your audio interface. There are three ways to use microphones with Mixxx, each with their own pros and cons:
Software Monitoring: Cheapest and simplest to set up, but you cannot hear yourself without a disorienting delay, referred to as “latency”.
Direct Monitoring: Recommended for most users. This is the cheapest to set up with good sound quality and without the latency of software monitoring.
Hardware Mixers: Most expensive option to set up with high sound quality. This does not have the latency of software monitoring.
Warning
USB microphones are not recommended. These devices have their own audio interface built in and can only be used with software monitoring. Some USB microphones have headphone jacks for direct monitoring, but the music from Mixxx cannot be heard in this headphone jack. Also, they can be difficult to configure at the same time as a different audio interface for music output.
See also
The Mixxx DJ Hardware Guide lists specific audio interfaces with information about their prices, features, and suitability for use with microphones.
9.1. Software Monitoring¶
Software monitoring can be used with the built-in microphone on a laptop or with a headset plugged into the built-in audio interface on a computer. However, there is a delay between the time you make sound into the microphone and hear it in the Master output. Due to the nature of digital audio, it takes time for input from the audio interface to be available for Mixxx to process, time for Mixxx to process the audio, and more time to send the audio back out the audio interface. This time is referred to as “latency”.
Mixxx can be configured to run at low latencies by choosing a smaller Audio Buffer, but there is no way to completely eliminate latency. Although latency is measured in milliseconds, even a few milliseconds of latency can be disorienting and distracting to hear, whether you are using the microphone for spoken announcements, vocals, or playing a musical instrument.
To use software monitoring:
Open .
Select the Input tab.
For Microphone 1, select the audio interface that your microphone is plugged into.
Click the Apply button.
Click the OK button.
Click the Mics button in the main Mixxx window to show the microphone controls.
Click the Talk button when you are using the microphone.
Hint
If you would prefer to not hear the microphone input, you can set the Microphone Monitor Mode option to Direct monitor (recording and broadcasting only). This will still mix the microphone input with your recorded and broadcasted mixes, but it will not mix the microphone with the Master output. Don’t forget to press the Talk button when using the microphone if you use this option.
9.2. Direct Monitoring¶
An audio interface with direct monitoring and a Loopback Input is the recommended way to use microphones with Mixxx for most users. Except for audio interfaces built into computers, most audio interfaces with microphone inputs support direct monitoring. However, not all audio interfaces that support direct monitoring also have a loopback input.
Direct monitoring routes the audio from the audio interface’s inputs directly its outputs. This avoids the latency of sending it into the computer and back out with Software Monitoring. At the same time, the audio interface sends the input into the computer so Mixxx can record and broadcast it.
9.2.1. Loopback Input¶
Some audio interfaces that support Direct Monitoring have a loopback input feature. They add Mixxx’s output to the microphone signal before sending it to the computer. This makes it easier to set up Mixxx with direct monitoring than configuring Latency Compensation.
To configure Mixxx with a loopback input:
Open .
Click the Input tab.
Select the audio interface for the Record/Broadcast input. Do not configure anything for the Microphone 1-4 inputs.
Click the Apply button.
Click the OK button.
Activate direct monitoring and loopback on your audio interface.
Adjust the microphone volume with the input gain knob on your audio interface.
The microphone controls in Mixxx will not affect your microphones because they are mixed by the audio interface and not sent directly to Mixxx.
9.2.2. Latency Compensation¶
When using Direct Monitoring, you will hear the microphone mixed with the music from Mixxx without any noticeable latency. However, it still takes time for Mixxx to receive the microphone signal and process it. Without compensating for this latency or using a Loopback Input, the microphone inputs will be out of time relative to the music in your recorded and broadcasted mixes.
Mixxx can compensate for this timing misalignment, but it is complicated to set up. If you do not want to record your microphone into your mix or broadcast, you can activate direct monitoring on your audio interface without configuring latency compensation.
9.2.2.1. Measuring Round Trip Latency¶
To configure Mixxx to compensate for input latency while using direct monitoring, first you must measure the round trip latency of your setup. The round trip latency is different from the size of the Audio Buffer configured in Mixxx. It is the amount of time it takes for audio to make a complete trip from your audio interface’s input, through your computer, and back out the audio interface.
Mixxx cannot calculate the round trip latency because it depends on details of your audio interface’s hardware, your operating system, your audio interface’s driver, and other factors in your computer’s hardware. The round trip latency can only be found by measuring it. To do this, use a physical cable to connect the audio interface’s output to its input. Then, use a third party program to measure the round trip latency. These programs are recommended on each OS:
GNU/Linux: jack_iodelay
Windows: RTL Utility
macOS: Audacity
You must use the same sample rate and audio buffer size in the measurement program as you do in Mixxx for the measurement to be accurate. If you decide to change the sample rate or buffer size you use with Mixxx, you will need to remeasure your round trip latency to have your microphone inputs aligned in your recorded and broadcasted mixes.
Warning
Make sure direct monitoring is not activated on your audio interface while you are measuring the round trip latency or you will not get an accurate measurement.
9.2.2.2. Configuring Latency Compensation¶
Before opening Mixxx, measure the round trip latency.
Open Mixxx.
Open .
Click the Input tab.
Select the audio interface input(s) for the Microphone 1-4 inputs. Select a single mono channel for each Microphone input unless you are using stereo microphones.
For the Microphone Monitor Mode option, select Direct monitor (recording and broadcasting only).
Enter the measured round trip latency in milliseconds for the Microphone Latency Compensation option.
Click the Apply button.
Click the OK button.
Click the Mics button in the main Mixxx window to show the microphone controls.
Click the Talk button when you are using the microphone.
Adjust the microphone volume with the input gain knob on your audio interface. Do not adjust the microphone gain in Mixxx. If you do, the relative volume of the mics and music will be different in your recorded and broadcasted mixes compared to what you hear out of your audio interface.
Mixxx will not record or broadcast your microphone if the Talk button is not active. However, you will still hear the microphone in your main output because the microphone is mixed by your audio interface, not Mixxx. You may leave the Talk button on to ensure you do not forget it, but this will record and broadcast background noise when you are not actively using the microphone. If your microphone has an on/off switch on it, you may leave the Talk button enabled in Mixxx and use the switch on the microphone to avoid adding background noise to your mix. Alternatively, you can adjust the input gain on your audio interface throughout your mix.
9.2.3. Activating Direct Monitoring And Loopback On The Audio Interface¶
General tips for activating direct monitoring and loopback are described below. However, every audio interface is different, so refer to the audio interface manual from the manufacturer for more details.
On stand-alone audio interfaces, there is often a knob on the device that controls direct monitoring. This knob crossfades the audio interface’s output between the signal from the computer and the directly monitored inputs. If your audio interface has a knob like this, set the knob to the center. Alternatively, some audio interfaces have a switch to toggle direct monitoring instead of a knob.
To hear mono microphone inputs on both sides of the stereo output with direct monitoring, you typically need to toggle a switch on the device.
If the audio interface supports Loopback Input, that may be activated by a switch on the device.
Audio interfaces with lots of inputs and outputs often have a control panel program provided by the manufacturer that is installed automatically with the driver. This may be used instead of knobs and switches on the hardware to control direct monitoring, loopback, stereo/mono switches, and other audio interface features. On GNU/Linux, you might be able to access these controls with alsamixer.
Refer to the section below for details about DJ Controllers With Microphone Inputs.
9.3. Hardware Mixers¶
Mixxx can be used with a microphone plugged into an external hardware mixer. This does not have the problem with latency that happens with Software Monitoring. However, it is generally recommended to use an audio interface that supports Direct Monitoring and a Loopback Input instead of an external mixer. If you are using Vinyl Control and a microphone, you may need an external mixer.
Mixxx can send each deck to separate stereo channels on an external mixer by using the Deck 1-4 outputs. This requires an audio interface with at least 4 output channels (2 stereo pairs). Audio interfaces built into computers only have one stereo output and they do not have high sound quality. Thus, another audio interface is recommended. Audio interfaces with at least 4 output channels typically have microphone inputs and support Direct Monitoring, so there is no need for the external mixer.
However, audio interfaces with phono preamplifiers for Vinyl Control do not have microphone inputs. If you want to use vinyl control with a microphone, it is recommended to plug the microphone into a DJ mixer.
Warning
Some mixers that are not designed for DJing have a built-in USB audio interface. However, the audio interfaces in these mixers typically send only 2 channels (one stereo pair) to the mixer, so they are not recommended.
9.3.1. Recording And Broadcasting With An External Hardware Mixer¶
To record or broadcast with an external hardware mixer, the output of the mixer needs to be connected to the input of an audio interface. Most DJ mixers have an extra output for this which may be labeled “record”, “session”, “auxiliary”, or “booth”. Some audio interfaces for vinyl control have enough input channels to receive the output of the mixer and timecode from two turntables. If yours does not, you may use the input of the audio interface built into your computer, but these do not have high sound quality.
Alternatively, some DJ mixers have a built-in USB audio interface. These have inputs with phono preamplifiers for vinyl control and usually can send the record output back to the computer without a separate audio interface. Many (but not all) of these mixers are digital mixers, so they can send signals back and forth to Mixxx without converting them to analog. This results in higher sound quality for your recorded and broadcasted mixes compared to using a separate audio interface with an external mixer.
To configure Mixxx for using a hardware mixer for recording and/or broadcasting:
Open .
In the Output tab, select the audio interface for the Deck 1-2 outputs (and Deck 3-4 outputs if your audio interface and mixer support 4 decks).
Click the Input tab.
For the Record/Broadcast input, select the audio interface connected to the mixer’s output. For mixers with a built-in USB audio interface, refer to the mixer manufacturer’s manual to find which channels of the mixer’s audio interface send the record output.
If you are using vinyl control, select the audio interface connected to the turntables for the Vinyl Control 1-4 inputs.
Click the Apply button.
Click the OK button.
Do not configure anything for the Microphone 1-4 inputs when using an external mixer. The microphone controls in Mixxx will not affect your microphones because the microphone is mixed by the external mixer.
DJ mixers typically do not supply phantom power required for condenser microphones. Stand-alone audio interfaces typically do supply phantom power.
9.4. DJ Controllers With Microphone Inputs¶
DJ controllers with microphone inputs typically mix the microphone input with the master output without sending it to the computer. This does not have the problem with latency that happens with Software Monitoring. However, many cheap DJ controllers do not digitize the signal to make it available to the computer. Refer to the controller’s page on the Mixxx wiki or the manual from the controller manufacturer for details about your particular controller.
If the controller does not digitize the microphone input, you cannot use Mixxx’s microphone input to record or broadcast with the microphone using Mixxx’s Microphone 1-4 inputs. It is still possible to record and broadcast the microphone by connecting the booth output of the controller to an audio interface input and configuring this for Mixxx’s Record/Broadcast input. If the controller does not have a booth output, a Y splitter cable can be used on each side of the stereo main output to connect the main output to both the speakers and to another audio interface’s input.
DJ controllers typically do not supply phantom power required for condenser microphones. Stand-alone audio interfaces typically do supply phantom power.
9.5. Microphone Ducking¶
Microphone ducking is a technique to improve the audibility of speech by reducing the volume of background music while a voice signal is recorded by the microphone and allows listeners to hear the voice more clearly and consistently. While using Mixxx with a microphone, you might want the music to automatically fade into the background each time you speak, or you might prefer lowering the volume of the music to a specific level. Microphone ducking helps you achieve this. The music will ‘duck’ out of the way of the microphone audio.
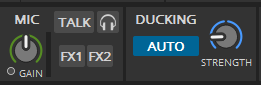
The microphone ducking controls¶
The Strength knob adjusts the microphone talkover ducking strength and its behaviour depends on any of the Microphone talkover modes described below. Clicking on the Auto button will switch it to any of three modes:
Off: When you speak through the microphone, the music volume does not reduce.
Auto: When you speak through the microphone, the music volume will be reduced when Mixxx detects your voice. You can adjust the amount by which the volume is automatically reduced with the Strength knob.
Manual:In this mode, the music will play at the volume set by the Strength knob whenever the microphone Talk button is active, regardless of the volume coming through the microphone input. When you speak through your microphone, set the volume to which the music should reduce by turning the Strength knob to a level that suits you. When you disable Talk mode, the music will return to the regular volume
Hint
To set the Ducking volume correctly, you can use manual mode to adjust the knob to your taste and then set to auto when happy.